
DSM – VM Manager – Virtual Machine – Other Settings For the other fields, you can leave it as the default. DSM – VM Manager – Virtual Machine – Configure Storage DSM – VM Manager – Virtual Machine – Configure Networkįor the “ISO file for bootup,” choose the image which you have created earlier. Storage is really up to you what you are going to use the VM for.
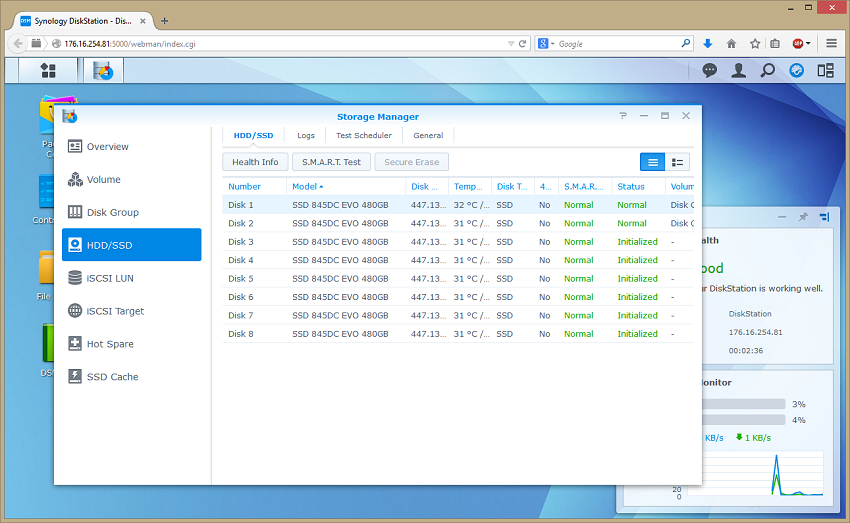
DSM – VM Manager – Virtual Machine – Configure Specifications In the screenshot below, I have chosen 2 CPUs and 4GB of memory. I would recommend at least 2 CPUs and 2GB of memory. DSM – VM Manager – Virtual Machine – Create DSM – VM Manager – Virtual Machine – Select Storage It is an eight-step process and also takes about 5 minutes.Ĭhoose Linux as we are creating an Ubuntu Server VM. Next, you can proceed to create the Virtual Machine (VM). DSM – VM Manager – Image – Create DSM – VM Manager – Image – Select Storage DSM – VM Manager – Image – Created It is a two-step process and takes about 5 minutes. DSM – Package Center – VM Manager DSM – VM Manager – OverviewĪfter the Ubuntu Server ISO image has been downloaded, you can create an image from the ISO file under Image in Virtual Machine Manager. Once the download started, you can log in to your Synology NAS’s DiskStation Manager (DSM) to install the Virtual Machine Manager from Package Center. As of the time of writing, the version of Ubuntu Server stands at 20.10, and the file size is almost 1GB.
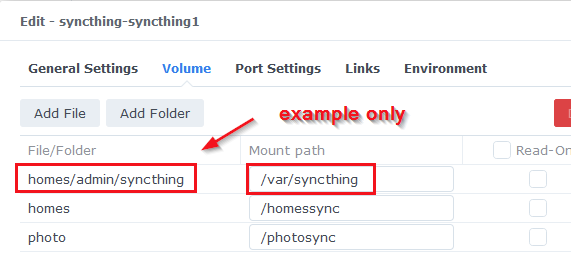
Before we start the installation of Ubuntu Server to Synology NAS, you will need to download the Ubuntu Server ISO image from.


 0 kommentar(er)
0 kommentar(er)
